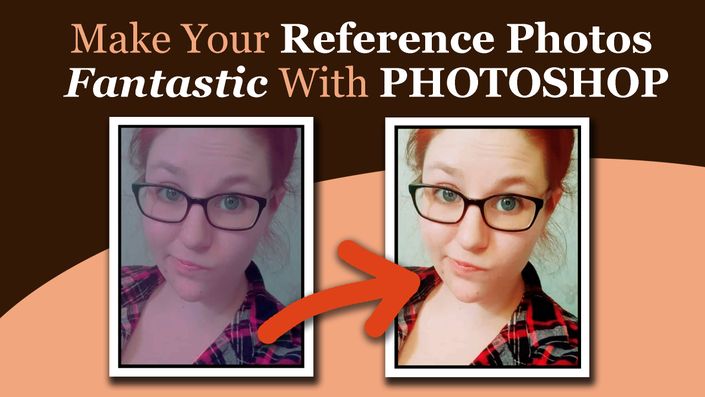
Make Your Reference Photos Fantastic With Photoshop
I'll show you how to use Photoshop to adjust color, skin tones, combine images and more on your reference photo, so you can create a more realistic portrait!
You Need a Good Photo to Make a Great Painting.
It's hard to make a portrait painting better than the photograph you're working from. That's why it's so important to have a good reference photo to start with.
But you don't always get that luxury as an artist. Sometimes the photos you are given to work with have color that is off, distracting background, and other elements that would not enhance your painting. Other times, you might need to change a photo to suit the needs of the client: a person needs to be taken out, or added in. A color needs to be changed on clothing. Or maybe Or you just want to make it better so you can give a really nice gift to a loved one.
What if you want to come up with your own design for a painting, combining many photos together. How to do it?
In this class, I will show you how.
I'll start with the basics: how to get Photoshop (at the best price), how to understand it a bit so you can use it, how to adjust skin tones, combine images, edit them and more.
Enroll below and I look forward to teaching you!
Yours for Better Portraits,

Matt
Your Instructor

Since 1991, Matt has been drawing and painting portraits on commission. In 2009, he began his career as a full time artist, after having his job as a service technician trainer downsized. Matt has been teaching classes in person and online since 2016, finding joy in helping artists paint a portrait in acrylic they can be proud of. Matt lives with his wife and children in Lafayette, Wisconsin.
Course Curriculum
-
StartHow to Get Photoshop (4:59)
-
StartAn Free Alternative to Photoshop
-
StartBeginning with Photoshop (0:59)
-
StartThe Tools and What They Can Do For You (17:32)
-
StartGIMP's Tools and How they Work (64:10)
-
StartHow to Crop an Image (11:34)
-
StartHow to Adjust the Value in an Image (14:52)
-
StartHow to Adjust Color in Your Image (14:12)
